
Como restaurar archivos eliminados usando Time Machine de MAC
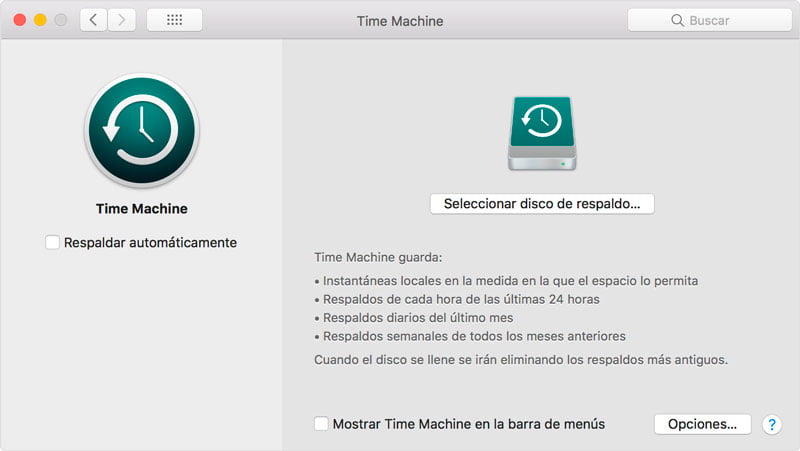
En el contexto de seguridad actual en el que el mundo se mueve siempre es importante conocer cuáles son los pasos a realizar en nuestro sistema operativo para poder tener siempre a salvo la información que desarrollamos en el día a día.
En otros tutoriales acerca de Mac vimos como restaurar una copia de seguridad con Time Machine, vimos que el proceso era muy sencillo, que solo nos llevaría una serie de pasos que tener que cumplir y que según lo que quisiéramos hacer, restaurar sistema operativo o restaurar archivos, el proceso podría tardar más o menos, ya que la información que se mueve puede ser mayor o menor.
Pues ahora nos gustaría dar un paso más y explicar cuál es el proceso para conseguir restaurar los archivos que accidentalmente hemos eliminados, o porque lo necesitemos recuperar versiones anteriores de esos archivos, ya que por cualquier cosa puede tener información que puede resultar ser importante para nosotros.

Si has creado una copia de seguridad del Mac con Time Machine, puedes entrar en Time Machine para restaurar archivos específicos desde dicha copia de seguridad.
Buenos ahora vamos con la explicación que seguramente es lo que te abra motivo a entrar en esta guía, espero que te resulte fácil de leer, interesante y que finalmente y lo más importante resuelva la duda que tenías antes de entrar en esta página. Vamos a ponernos manos a la obra
Entra en Time Machine
Como ya sabes, para poder restaurar Mac Time Machine, debemos de asegurarnos que el dispositivo donde tenernos esa copia se encuentre enchufado en nuestro ordenador y encendido, sino todo lo que hagamos a posteriori no servirá para nada.
Una vez realizado este primer paso, deberemos abrir una ventana donde el elemento que queremos restaurar en nuestro equipo, ya bien sea porque lo hemos borrado o por otro motivo, haya estado en algún momento.
Por ejemplo, para restaurar un archivo eliminado de tu carpeta Documentos, comienza abriendo la carpeta Documentos. O, si utilizas una app que guarda automáticamente versiones de los documentos mientras trabajas en ellos, abre cualquier versión del documento.
Ahora que ya tenemos esa ventana abierta, abrimos Time Machine en nuestro equipo y empezamos a buscar los elementos que deseamos restaurar de nuevo en nuestro equipo. Para ello podemos utilizar el centro temporal que aparece en el borde de la pantalla, este control permitirá que podamos ver estos elementos tal como eran en la fecha y hora que nos indique Time Machine. Recuerda que el control temporal también puede incluir instantáneas locales.
Utiliza las flechas hacia arriba y hacia abajo que aparecen en la pantalla para saltar hasta el momento en el que los contenidos de la ventana cambiaron por última vez. También puedes usar el campo de búsqueda de una ventana para buscar un elemento y después desplazarte a través del tiempo para comprobar los cambios que se han realizado en dicho elemento.
Selecciona un elemento y pulsa la barra espaciadora para ver una vista previa y asegurarte de que se trata del que estás buscando. Haz clic en Restaurar para restaurar el elemento seleccionado, o pulsa la tecla Control y haz clic sobre el elemento para acceder a otras opciones.
De esta forma tan fácil podemos restaurar archivos eliminados usando Time Machine de MAC, recuerda que es aconsejable realizar copias de seguridad de nuestros datos para que en caso de perdidas podamos recuperar esa información de forma rápida y cómoda.
¿Te ha resultado interesante esta guía? ¿Te ha ayudado a resolver el problema que tenías? Si es así deja tu comentario para que podamos seguir ayudando a otras personas.
Preguntas relacionadas sobre cómo restaurar archivos eliminados usando Time Machine de MAC
¿Cómo recuperar archivos desde Time Machine?
Para recuperar archivos desde Time Machine, primero debes conectar el disco de respaldo donde se encuentra almacenada la copia de seguridad. Luego, abre la carpeta donde estaba el archivo perdido y selecciona el ícono de Time Machine en la barra de menú. Una vez allí, navegarás por el tiempo para encontrar la fecha en la que el archivo aún existía.
Algunas recomendaciones para facilitar el proceso son:
- Utilizar la función de búsqueda de Time Machine para localizar el archivo específico.
- Prestar atención a la fecha y hora de la última copia de seguridad para asegurarte de que el archivo se haya respaldado antes de ser eliminado.
- Una vez encontrado el archivo, simplemente selecciona "Restaurar" y se devolverá a su ubicación original.
¿Cómo recuperar archivos eliminados permanentemente de Mac?
Para recuperar archivos eliminados permanentemente de un Mac, puedes utilizar Time Machine, la herramienta de copias de seguridad integrada en macOS. Primero, asegúrate de que tienes activada esta función y que se han realizado copias de seguridad de tus datos. Luego, sigue estos pasos:
- Conecta el disco de Time Machine si no está conectado.
- Haz clic en el icono de Time Machine en la barra de menús y selecciona "Entrar en Time Machine".
- Navega por las copias de seguridad hasta encontrar el archivo o carpeta que deseas recuperar.
- Selecciona el archivo y haz clic en "Restaurar".
Si no tienes acceso a Time Machine, otra opción es utilizar software de recuperación de datos especializado. Estos programas pueden escanear tu disco duro en busca de archivos eliminados, aunque no siempre garantizan resultados exitosos. Asegúrate de actuar rápidamente, ya que cuanto más tiempo pase, menor será la probabilidad de recuperar tus archivos.
¿Cómo recuperar archivos borrados usando Time Machine?
Para recuperar archivos borrados usando Time Machine en tu Mac, primero asegúrate de que Time Machine esté activado y funcionando. Luego, sigue estos pasos: abre la carpeta donde estaba el archivo eliminado, y haz clic en el icono de Time Machine en la barra de menú.
Una vez dentro de Time Machine, podrás navegar por las copias de seguridad anteriores. Para facilitar la recuperación, puedes:
- Usar la línea de tiempo en el lado derecho de la pantalla para ir a una fecha anterior.
- Buscar el archivo que deseas recuperar.
- Seleccionar el archivo y hacer clic en "Restaurar".
¿Cómo restaurar una Mac desde Time Machine?
Para restaurar una Mac desde Time Machine, primero asegúrate de que tu disco de respaldo esté conectado. Luego, reinicia tu Mac y mantén presionada la tecla "Command" junto con la tecla "R" hasta que aparezca el logo de Apple. Una vez en la ventana de utilidades, selecciona "Restaurar desde copia de seguridad de Time Machine" y sigue las instrucciones en pantalla para elegir el respaldo deseado y restaurar tu sistema a ese estado anterior. Este proceso te permitirá recuperar archivos y configuraciones tal como estaban en el momento de la copia.
Deja una respuesta




También te puede interesar...